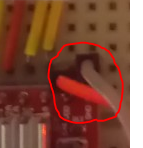We’re using a 42shd0034-20B Geetech stepping motor taken from a 3d printer:

We’ll be driving it with an A4988 stepper motor controller. You can pick up five packs of these for less than $2 online – definitely worth having a few extras around:

The datasheet is available here: https://www.pololu.com/file/download/A4988.pdf?file_id=0J450
The following diagram illustrates what we’ll be doing:

Once everything is connected it’ll end up looking something like this:

To start, connect your stepping and direction pins. I’ve used GPIO16 for stepping and GPIO21 for direction:

Each time GPIO16 is set to HIGH it will make the stepper motor take one step. When the direction pin is HIGH the stepper motor will go clockwise, when it’s LOW, anti-clockwise.
If you’re not using the sleep functionality, connect the RESET and SLP pins together and then wire them directly to 3.3v:

Using a separate power source wire 12v to the GND and VMOT pins. You should also place a capacitor across these pins as close to the board as possible. Generally the longest leg is positive. You’ll also need to connect the external GND to the Raspberry Pi’s GND:

Connect the four pins of the stepper motor:

Connect the A4988 to 3.3v and common GND:
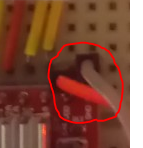
The code is pretty straight forward but I’ve provided a class below to help you get started:
# System imports
import RPi.GPIO as GPIO
from time import sleep
class StepperHandler():
__CLOCKWISE = 1
__ANTI_CLOCKWISE = 0
def __init__(self, stepPin, directionPin, delay=0.208, stepsPerRevolution=200):
# Configure instance
self.CLOCKWISE = self.__CLOCKWISE
self.ANTI_CLOCKWISE = self.__ANTI_CLOCKWISE
self.StepPin = stepPin
self.DirectionPin = directionPin
self.Delay = delay
self.RevolutionSteps = stepsPerRevolution
self.CurrentDirection = self.CLOCKWISE
self.CurrentStep = 0
# Setup gpio pins
GPIO.setmode(GPIO.BCM)
GPIO.setwarnings(False)
GPIO.setup(self.StepPin, GPIO.OUT)
GPIO.setup(self.DirectionPin, GPIO.OUT)
def Step(self, stepsToTake, direction = __CLOCKWISE):
print("Step Pin: " + str(self.StepPin) + " Direction Pin: " + str(self.DirectionPin) + " Delay: " + str(self.Delay))
print("Taking " + str(stepsToTake) + " steps.")
# Set the direction
GPIO.output(self.DirectionPin, direction)
# Take requested number of steps
for x in range(stepsToTake):
print("Step " + str(x))
GPIO.output(self.StepPin, GPIO.HIGH)
self.CurrentStep += 1
sleep(self.Delay)
GPIO.output(self.StepPin, GPIO.LOW)
sleep(self.Delay)
# Define pins
STEP_PIN = 16
DIRECTION_PIN = 21
# Create a new instance of our stepper class (note if you're just starting out with this you're probably better off using a delay of ~0.1)
stepperHandler = StepperHandler(STEP_PIN, DIRECTION_PIN, 0.0025)
# Go forwards once
stepperHandler.Step(200)
# Go backwards once
stepperHandler.Step(200, stepperHandler.ANTI_CLOCKWISE)
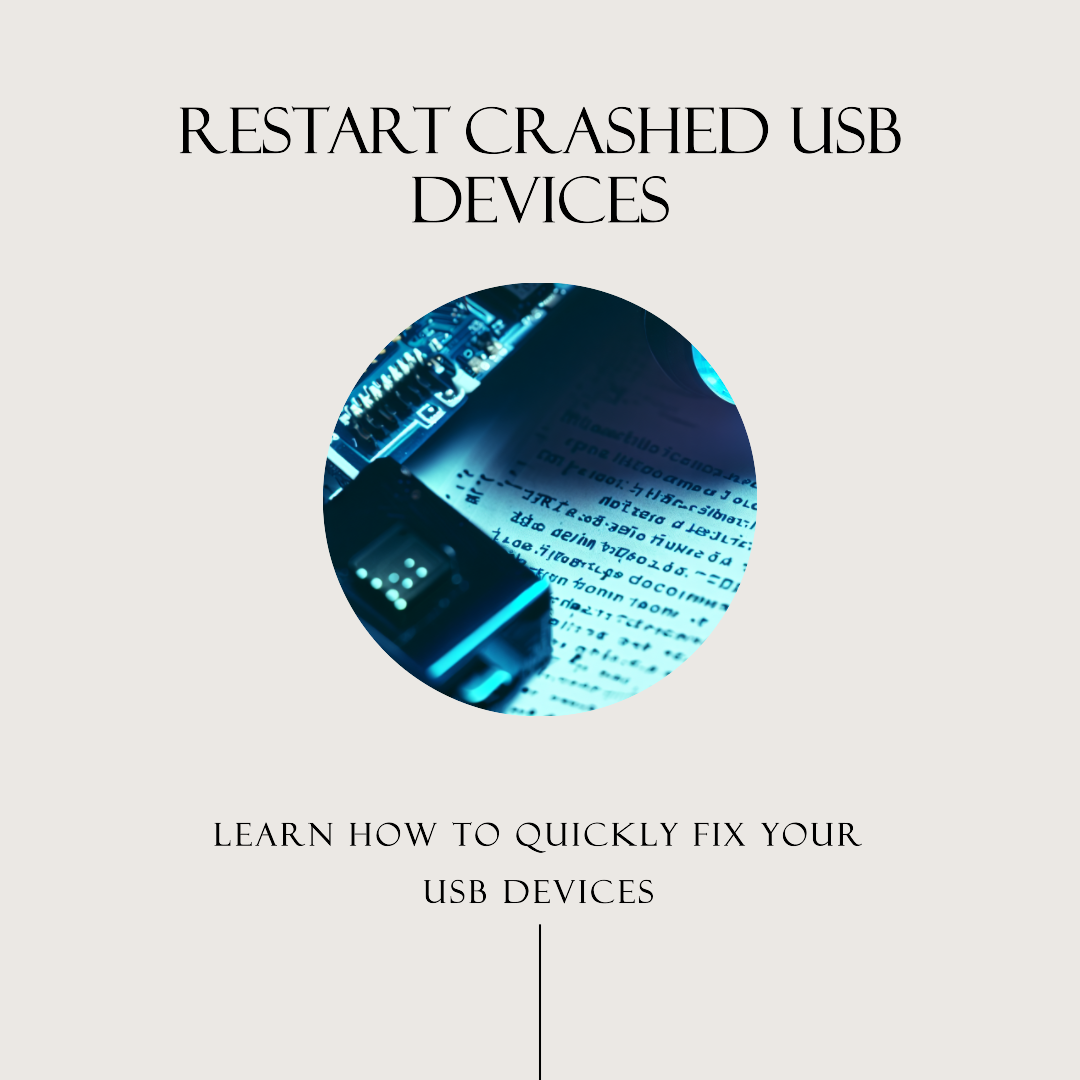
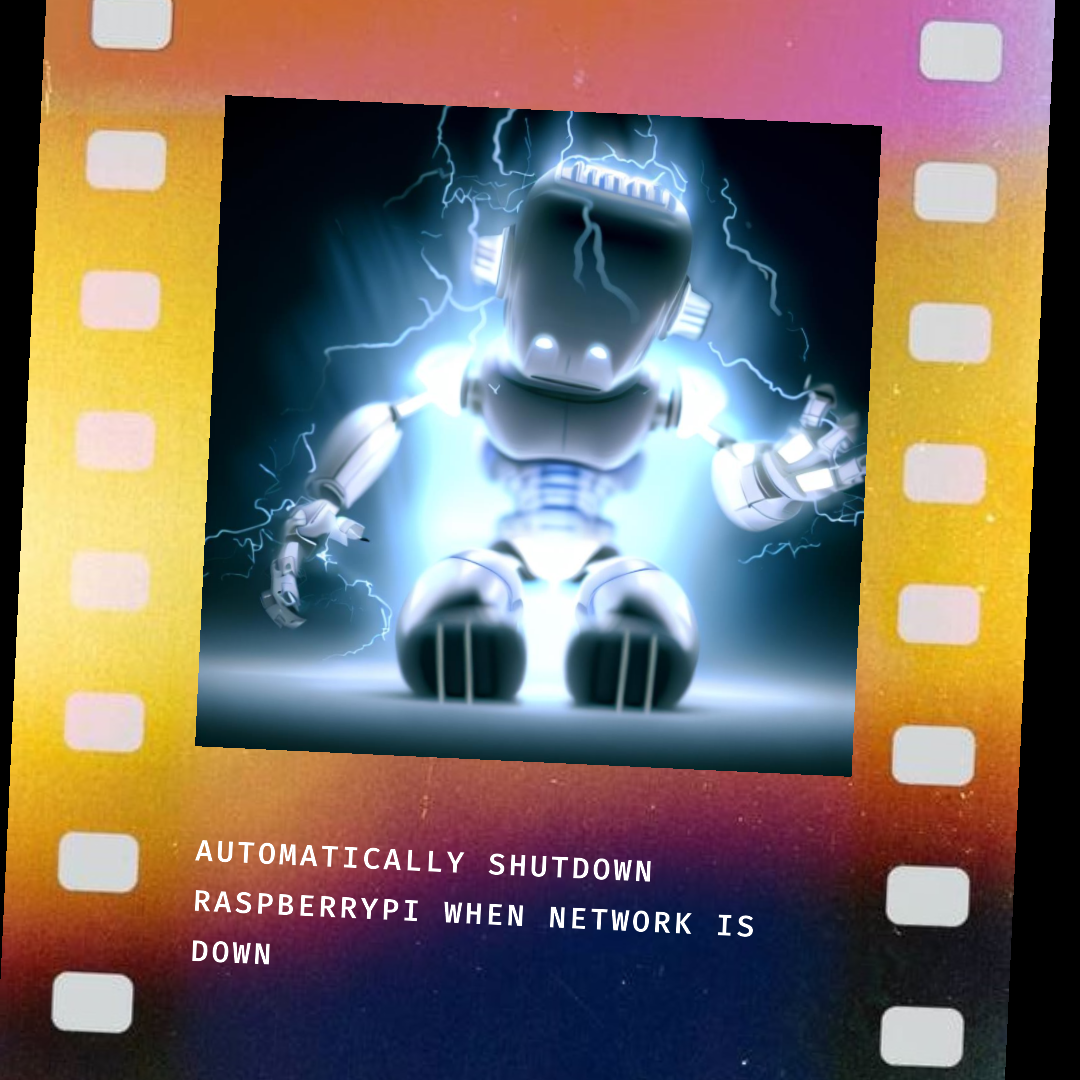



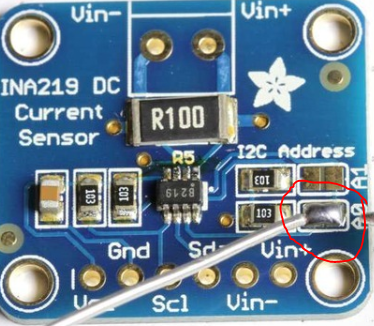
 0.
0.